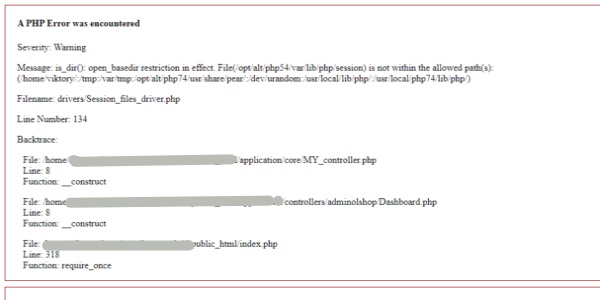Gmail adalah layanan penyedia layanan email milik Google yang sudah digunakan oleh jutaan pengguna internet. Hampir setiap penggunaan email memiliki email gmail sehingga layanan gmail ini akan selalu digunakan oleh banyak pengguna. Namun untuk Anda yang memiliki banyak email perusahaan atau email dengan domain sendiri maka Anda dapat menambahkan email Anda ke gmail agar lebih mudah mengelola layanan dalam 1 aplikasi. Kali ini saya ingin memberikan tutorial Cara Setting POP3 dan SMTP di GMail untuk Mengirim dan Menerima Email.
Sebelum Anda lenjut ke tutorial, pastikan sudah memiliki email terlebih dahulu ya.
Baca Juga: Cara Mudah Membuat Akun Email di DirectAdmin
Baca Juga: Cara membuat akun Email di hosting cPanel
Jika sebelumnya Anda memforward email Anda ke GMail, Anda harus menghapus forwarder tersebut terlebih dahulu.
Berikut adalah Cara Setting POP3 dan SMTP di GMail untuk Mengirim dan Menerima Email.
- Login ke akun GMail Anda
- Klik icon gear pada di pojok kanan atas dan pilih menu Settings

- Klik tab Accounts

- Pada kolom “Check mail from other accounts (using POP3)“, klik link Add a POP3 mail

- Masukan nama domain Anda dan klik tombol Next Step

- Masukan informasi POP3 server Anda seperti berikut:

Username: [alamat email]
Password: [password email]
POP Server: [mail.namadomainanda.com] / [namadomainanda.com]
Port: 110
Lalu Klik Add Account - Anda akan melihat pesan yang memberitahukan bahwa pesan Anda telah ditambahkan. Selanjutnya Anda bisa mengkonfigurasi agar Anda dapat mengirim pesan.

Namun jika Anda tidak ingin mengirimkan pesan melalui Gmail, silahkan pilih opsi No dan ikuti langkah selanjutnya. Pilih Yes untuk mengirimkan pesan melalui Gmail. - Masukan nama Anda dan klik Next Step

- Pada halaman Send mail through your SMTP server, masukan data – data SMTP berikut:
Username: [alamat email]
Password: [password email]
POP Server: [mail.namadomainanda.com] / [namadomainanda.com]
Port: 587 - Selanjutnya, GMail akan mengirimkan verifikasi email ke alamat email domain Anda tersebut. Cek email Anda pada domain yang Anda konfigurasi tersebut kemudian klik link verifikasi yang diberikan atau masukan kode verifikasi pada kolom yang sudah disedikan di gmail.

- Jika sudah diverifikasi, Anda akan melihat email Anda pada Send Email As serta section Check mail from other accounts

Semoga berhasil